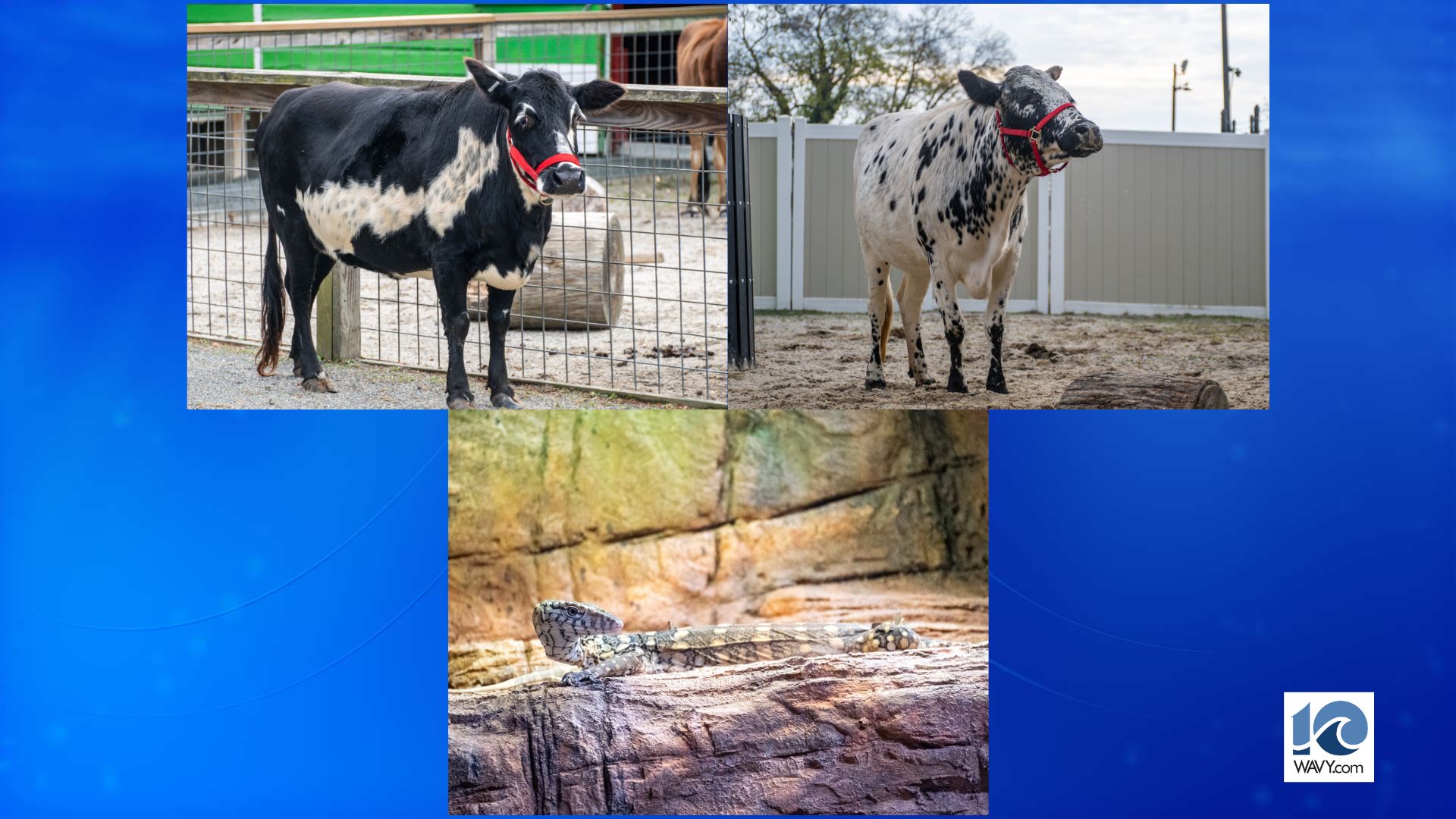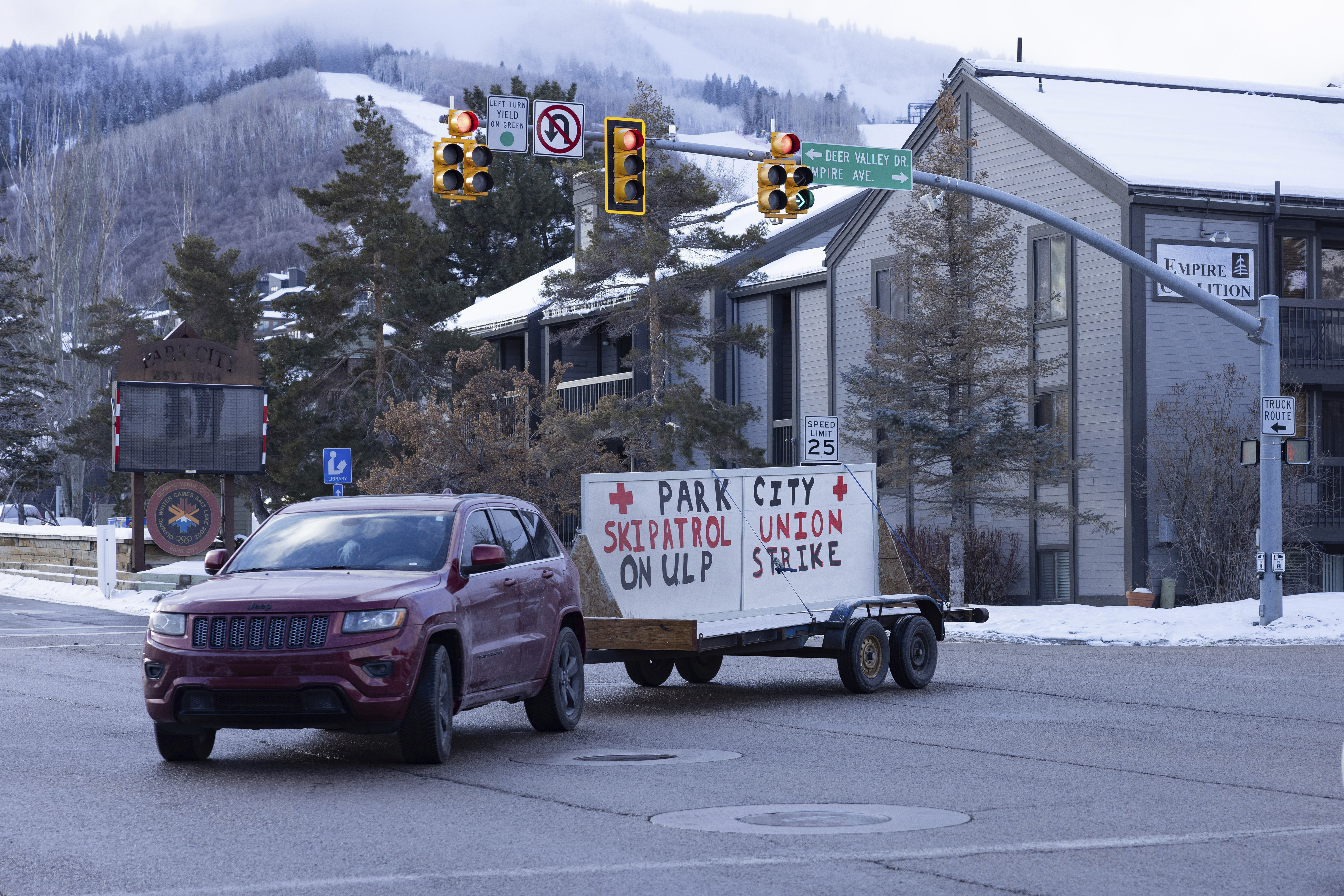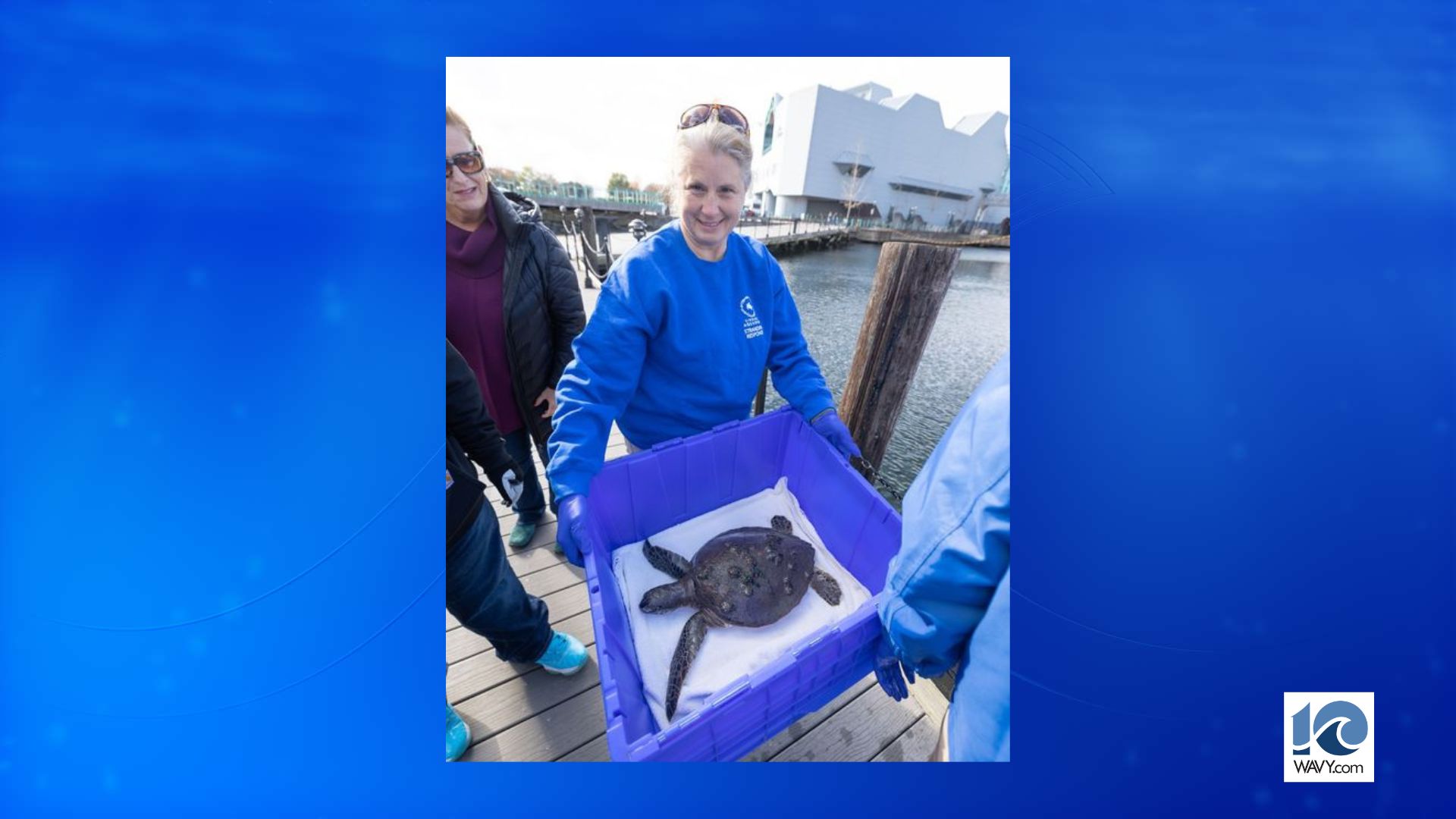(NEXSTAR) — Apple rolled out its latest update, iOS 18, on Monday, bringing more customization options, changes to texting, and an expansion of features released last year with iOS 17.
It also brought about a new feature: locking and hiding apps on your iPhone.
Both are intended to “protect sensitive apps and the information inside them when others are using your device.” Apple says this could be valuable if, say, you’re showing someone something on your iPhone, but don’t want them to snoop around on the device.
Locked apps are only accessible with the use of your Face ID, Touch ID, or passcode. Hidden apps are moved into a hidden apps folder that is also locked, according to Apple.
Before we explain how to hide and lock an app, it’s worth noting that Apple has built-in means that prevent your kids from trying to hide that app you told them not to download.
According to Apple, iPhone users under the age of 13 who are in a Family Sharing group are unable to lock or hide apps. Those between the ages of 13 and 17 in a Family Sharing group can hide and lock apps, but parents and guardians are able to see that the app was downloaded, how long it’s being used, and restrict access using Screen Time.
If you aren’t a child and want to hide and lock apps on your phone, here’s what you need to know.
How to lock an app on iPhone
You do need to have a Face ID, Touch ID, or passcode set up before you lock an app.
There are also some apps you won’t be able to lock, according to Apple, such as: Calculator, Camera, Clock, Contacts, Find My, Maps, Shortcuts, and Settings. There are also some apps you can’t hide, but more on that in a moment.
To lock an app that is lockable, like the Photos app, you’ll want to first find that app on your Home Screen. Once you have, press and hold on the app until the quick menu opens. It will look like the image below.

In that menu, tap on “Require Face ID” (or Touch ID, or passcode — whatever you use to access your iPhone). Then, you’ll be asked if you would like to require Face ID for the app. If so, tap “Require Face ID.” Another popup will show the apps that already have access to the app you’re locking. For example, if you’ve already given Facebook access to your Photos app, it will continue to have access without your Face ID.
Once you’ve acknowledged that list of apps, you can tap “Done.” Now, if you try to access the locked app, you’ll first need to use your Face ID (or Touch ID, or passcode).
To unlock an app, you’ll essentially do these steps over: press and hold on the app, select “Don’t Require Face ID,” then authenticate it.
Hiding an app on iPhone
Like locking an app, not every app can be hidden. Apple notes that any apps installed with iOS 18 (including Photos and Wallet) cannot be hidden. Apps you get from the App Store, like Facebook or Instagram, can be hidden.
The process of hiding an app is much like locking an app. Find the app — we’ll use Facebook for this example — and press and hold on it until the quick menu appears.
Like the Photos app, you’ll have to tap on “Require Face ID.” Unlike the Photos app, you’ll have an additional option on the pop-up screen. Here, you can either “Require Face ID” or “Hide and Require Face ID.” You can see that screen below.
If you opt to hide the app, you’ll be greeted by another pop-up, seen above, that asks if you would like to hide the app. The message will explain that the app will still appear in some places, but you’ll need Face ID (or Touch ID, or a passcode) to access the app. You also won’t receive notifications from hidden apps.
Once an app has been hidden, you will no longer be able to find it on your Home Screen or by using the search bar. Instead, you’ll need to swipe left to your App Library and scroll all the way down.
There, you’ll find an empty block titled “Hidden.” Once you tap on that box, you’ll be asked to authenticate before the apps appear. Then, if you try to open any of the hidden apps, you’ll again need to use your Face ID (or Touch ID or passcode).
Your hidden apps can also be found by going into Settings, then Apps, then scrolling to the bottom until you see Hidden Apps. As you can probably guess, you’ll have to authenticate to access that section.
If you would like to unhide an app, you’ll need to go to the hidden apps section of your App Library and authenticate. Then, you’ll have to press and hold the app and tap “Don’t Require Face ID” (or the applicable authentication method). You’ll authenticate once more, and the app will move up in the App Library.
Hidden apps will still be visible when viewing your screen time, battery health, and App Store purchases.
What else should I know?
If you get a new iPhone, these settings will not carry over with iCloud, Apple notes. Locking and hiding an app also won’t work if someone with your passcode is using your phone.
You’ll also need iOS 18 before you can lock or hide any apps — which, depending on how old your iPhone is, may not be available to you.